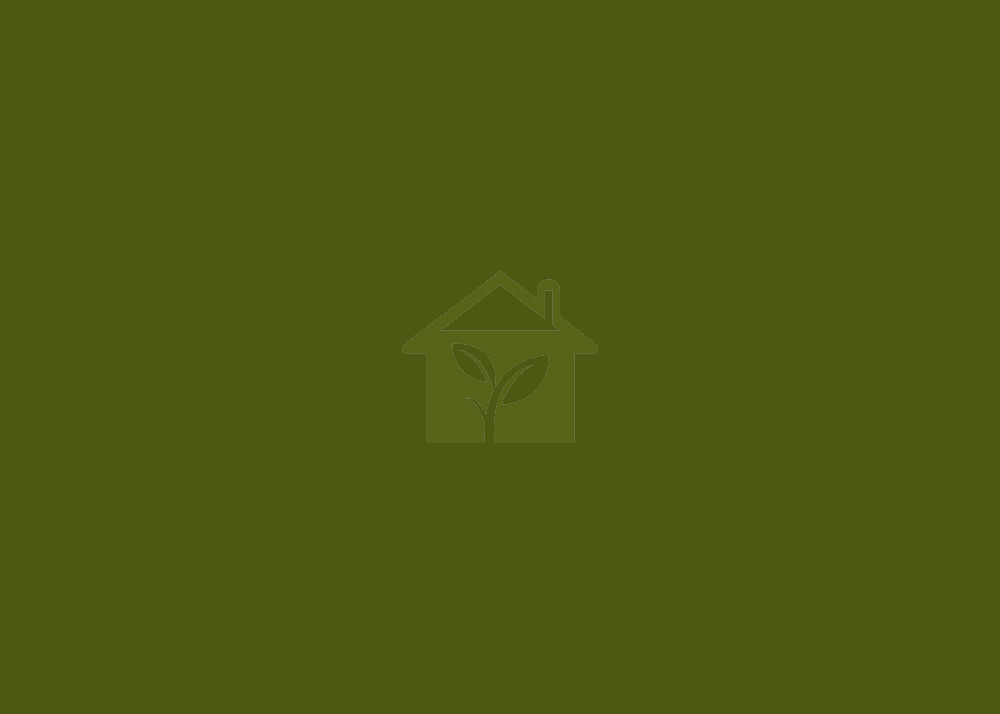โปรดติดต่อลงโฆษณา
เพื่อร่วมสนับสนุนแพลตฟอร์มฟรีของเราต่อไป
Top Leaderboard
Fixed 1,900 baht/month
Slot 550 baht/month
เพื่อร่วมสนับสนุนแพลตฟอร์มฟรีของเราต่อไป
Top Leaderboard
Fixed 1,900 baht/month
Slot 550 baht/month
 Tutorial 3 : การเขียนแบบประเมินออนไลน์
Tutorial 3 : การเขียนแบบประเมินออนไลน์
ทุกๆ สิ้นปีการศึกษาจะต้องมีการประเมินผลนักเรียนก่อนการเลื่อนชั้น ในส่วนของแบบประเมินจะมีรายงานแบ่งเป็นสองเล่ม คือ ส่วนของรายงานประเมินและร่องรอยการเรียนรู้
แบบประเมินสามารถสร้างใด้ทันที โดยจะมีการสร้างแผนการศึกษาไว้ก่อนหรือไม่ก่อนก็ได้ แผนการศึกษาหนึ่งตัวสามารถมีแบบประเมินได้หลายชุด เนื่องจากแผนการศึกษาหนึ่งแผนจะรองรับหลายระดับชั้นเรียน
การเขียนแบบประเมินออนไลน์
1. เข้าสู่ระบบก่อน (ดู การเข้าใช้งานระบบ ประกอบ) เข้ามาแล้วจะมีเมนูบาร์ส่วนตัว ด้านขวาบนจะมีไอคอน แบบประเมิน
2. ตัวแบบประเมินตัวสีเทาคือแบบประเมินตัวอย่าง เพื่อใช้เป็นเทมเพลทตั้งต้น ตัวอักษรสีดำคือแบบประเมินของผู้ใช้งาน
3. เริ่มต้นจากเราทุกคนจะไม่มีแบบประเมินใดๆ สามารถเริ่มจากตัวอย่างแบบประเมินที่มีอยู่แล้ว เช่น ตัวอย่างแบบประเมินผู้เรียนระดับประถม
แบบประเมินอักษรสีเทาตัวอย่างสองตัวนั้น ทุกท่านจะแก้ไขได้ แต่ไม่สามารถบันทึกทับได้ เริ่มแรกให้กดปุ่ม Save as หรือ "บันทึกเป็น ..." จะบันทึกตามชื่อแผนการศึกษาที่เราได้ระบุเอาไว้ เสร็จแล้วระบบจะ reload หน้านี้ เพื่อเข้าสู่หน้าแก้ไขแบบประเมินของตัวเอง หลังจากนั้นจะสามารถบันทึกหรือเซฟได้ แต่ถ้าไม่ต้องการตัวอย่างสามารถเริ่มใหม่จากต้นเลยให้เลือก แบบประเมิน จะเป็นแบบฟอร์มเปล่าๆ สามารถเซฟหรือบันทึกได้ทันที
4. แบบฟอร์มถัดมา
- เลือกแผนการศึกษา : เลือกแบบประเมินให้ตรงกับแผนการศึกษาที่ได้เขียนเอาไว้ (ไม่เลือกก็ได้)
- ชื่อแบบประเมิน : ตั้งชื่อแบบประเมินอะไรก็ได้ให้สื่อแล้วตัวเองเข้าใจ เช่น "แบบประเมิน ด.ญ. ทางนำ ป.1" เป็นต้น
- ระดับชั้นและปีการศึกษา : ระดับชั้นของปีการศึกษา หากประเมินหลังเดือนมีนาคมให้ใส่ปีการศึกษาของปีล่าสุดเนื่องจากระบบจะตัดรอบปีการศึกษาภายในเดือนมีนาคม เช่น ประเมินหลังมีนา 2563 ให้ใส่ 2564
- หน้าปก : ที่เห็นเป็นตัวอย่างแบบง่ายๆ สามารถแก้ไขเป็นแบบของตัวเองปรับเปลี่ยน layout ได้ตามใจชอบ หากทำพังหรือชำรุดให้เปิดหน้าตัวอย่างแล้วคัดลอกไปใส่ใหม่
- ข้อมูลพื้นฐานครอบครัว : ไม่ต้องกรอกอีกแล้วเพราะติดอยู่ในแผนการศึกษา ถ้าต้องการแก้ไขให้เข้าไปแก้ไขที่ส่วนของแผนการศึกษา
5. ฟอร์มหลังจากนี้จะใช้ Rich text editor ซึ่งตัวนี้มีลักษณะคล้ายคลึงกับการใช้พวกโปรแกรม Word Processor สามารถดูวิธีการใช้งานเพิ่มเติมได้ที่ การใช้งาน tinyMCE
6. ร่องรอยการเรียนรู้ ใช้สำหรับนำเข้าผู้เขียนจากภายนอก เช่น เป็นแอคเคาท์ส่วนตัวของลูก ให้เลือกชื่อของผู้เขียนเพื่อนำเข้า portfolio มาลงแบบประเมินนี้ กรณีที่ไม่มีการเลือก ระบบจะดึง portfolio จากแอคเคาท์หลักแทน
7. ในระหว่างที่กรอกข้อมูลอยู่นั้นสามารถบันทึกหรือ preview ได้ง่ายๆ ด้วยการจิ้ม ไอคอนตรงมุมขวาล่าง รูปดวงตาสีฟ้าหมายถึงการพรีวิว ส่วนรูปแผ่นดิสก์สีเหลือง คือการบันทึกข้อมูล อย่าลืมบันทึกเป็นประจำเพื่อป้องกันการสูญหายของข้อมูลนะครับ
8. การสั่งพิมพ์เป็น PDF ข้างล่างจะเห็นปุ่ม พิมพ์เป็น PDF ส่วนนี้เป็นแค่เลือกคำสั่งพิมพ์เพิ่มหลังจาก preview เท่านั้น ให้เลือกตรง Destination เป็น Save as PDF การพิมพ์ไม่สามารถจัดเรียงหน้าใหม่ได้ตามใจชอบ จึงอาจมีรูปแบบที่ยังไม่สวยงามนัก อย่างไรก็ตามเราขอแนะนำให้ส่งเป็น URL หรือ พิมพ์เฉพาะสารบัญที่มี QR Code ส่งแทนครับ
9. ร่องรอยการเรียนรู้ (Portfolio) สามารถกดปุ่ม "ร่องรอยการเรียนรู้" เพื่อเลือกดูเป็นรายงานเฉพาะส่วนของร่องรอยการเรียนรู้อีกหนึ่งเล่ม
10. จบแล้วครับ
หมายเหตุ : ผมทดสอบโปรแกรมบน Google Chrome บน Linux เท่านั้น สำหรับบนระบบปฏิบัติการอื่นหรือ Browser อื่นๆ หากพบการใช้งานมีปัญหารบกวนแคปหน้าจอแจ้งได้ที่อินบ็อกซ์ https://www.facebook.com/HomeschoolNetwork
by Unnop on Jun 18, 2019
Posted in กิจกรรมและประกาศ, คู่มือโฮมสคูล
ป้ายคำค้น
ในหมวดเดียวกัน
ป้ายคำค้นเดียวกัน
โปรเจ็กต์ของผู้แต่ง

โปรดติดต่อลงโฆษณา
เพื่อร่วมสนับสนุนแพลตฟอร์มฟรีของเราต่อไป
Bottom Leaderboard
Fixed 800 baht/month
Slot 250 baht/month
เพื่อร่วมสนับสนุนแพลตฟอร์มฟรีของเราต่อไป
Bottom Leaderboard
Fixed 800 baht/month
Slot 250 baht/month